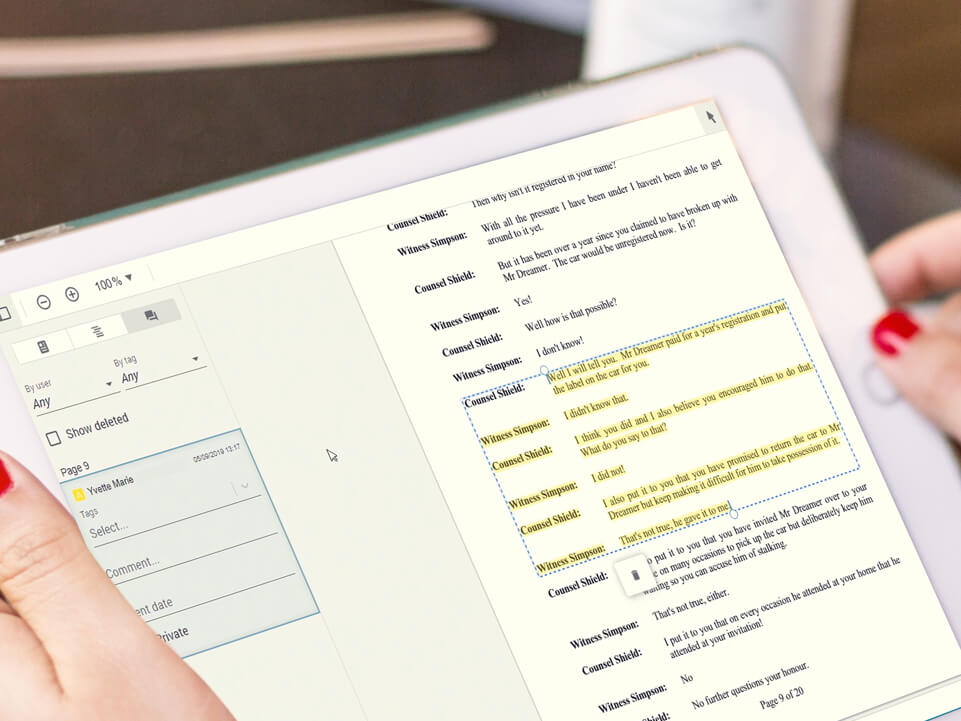Communication is arguably the most critical component in the legal profession – so when even your documents aren’t talking with each other, as you work towards a final brief, what hope do you have?
As more and more in the legal community turn to the use of electronic briefs, we continue to learn of ways in which we can improve the functionality of our platform. We have recently added a helpful new feature to eBrief Ready, which we thought you might like to know about.
The challenge facing many
Documents are often sent to a barrister well before the brief is created, and this is the issue which our new functionality specifically addresses. A barrister will annotate the documents but then more than likely have to redo the process when the brief is created, so that they have the correct page references for the court.
If not redone, it can be incredibly difficult to find the correct page reference when the brief is actually bundled together and created. So, for example, say you have an annotation on page 8 of a report, but once the brief is created, it’s now referred to as page 689 in the brief that the court has. A real headache, that’s for sure.
The eBrief Ready solution
The way we have resolved this is by creating a two-way sync between the original document and the newly created brief. We call it a two-way sync between the document and the brief because whether you annotate on the document or you annotate on the brief, you’ll see it in both places.
Complementing this perfectly are a couple of other features which we recently rolled out – the ability to import and export annotations from Adobe or PDF Expert to the eBrief Ready platform.
The process of being able to synchronise your documents with your brief, and have all your annotations automatically appear in your brief, is going to save you and your team a significant amount of time and unnecessary confusion. Of course, the brief can always be shared or downloaded as a clean copy.
To demonstrate just how simple the process is, watch our short tutorial video below.
Thanks to Martin Bartfeld QC and Juliet Forsyth QC for articulating the need for this new feature so clearly.
Get in touch
We’re always eager to hear feedback from our community of users, so please do get in touch if you have other suggestions as to how we could improve eBrief Ready further.
Video transcript
One of the problems with annotating documents is to find the correct page reference when the brief actually gets created. Barristers will often get the documents in advance of the final brief for the court hearing. For example, I may have an annotation on page 8 of the document, but now it’s referred to as page 689 in the brief that the court has. So, how do I know what the correct page number is for the brief, when all I have is my note on page 8? There are ways around this by referring to the document name in the court, and then going to the actual page number, say page 8 in this example, but that does not work particularly well when we’re using digital documents. It would be far better to just say to go to 689. But how do we do this?
My thanks go to Martin Bartfeld QC and Juliet Forsyth QC for articulating the problem so clearly. The way we resolve this is by creating a two-way sync between the original document and the newly created brief. The best way to show you this is actually to give an example – so let’s do that.
Let’s use our eBrief ready demo matter to demonstrate this two-way syncing between a document and a brief. First of all, if we look under our setup and tags, you’ll notice that we’ve created two tags here for this particular matter. When I go to my documents and open up a report, let’s go to page 8 of the report, and make an annotation. Clicking ‘A’ for ‘Annotation’ and choosing the tag ‘Impairment’. We’ll also put a comment in – ‘Measurement’. And, we can make another annotation – let’s just mark this one, ‘A’ for ‘Annotate’, and this time we’ll select ‘Zero Tolerance’.
So we might have been marking this document up for a couple of months, and then finally the brief gets created. In our brief folder, we can open up the brief. You’ll see that the annotations that we made on page 8 have now been moved to page 689. The two annotations that I previously made are now showing up on the correct page of the bundle. This allows me now to refer the court to page 689, and everything’s synced up.
Further, if I make another annotation on the actual brief now, let’s make the annotation for ‘Impairment’, you’ll see that that annotation now shows on the report. If I go back over to my expert reports and open it up, you’ll see that I’ve got all three annotations showing on my document.
So that’s why we call it a two-way sync between the document and the brief because whether you annotate on the document or you annotate on the brief, you’ll see it in both places. Further, we can go back to our brief, and we can say we want to export that brief to my local hard drive. So I click on here, and I can choose to take all my annotations or my team’s – I’ll just take my annotations. I create that and, in a little bit of time, a few minutes, an email will be sent to me with the correct link.
Let’s have a look at what that looks like when I open up that document. Your email in your inbox will look something like this, and just click on ‘Download the document’. When you download the document that can be opened up in Adobe and that’ll look like this with your annotations that you’ve made now in Adobe, and you can see you can just put your mouse over the notes there and you’ll see them, or you can navigate through them on the right.
That completes the whole process of being able to synchronise your documents with your brief, and then to download the brief with the annotations on the brief.